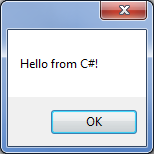Difference between revisions of "Creating our first button in VB.NET"
From Ribbon Commander Documentation
(→Subscribing to the button's events) |
|||
| Line 84: | Line 84: | ||
* Update the class as follows. | * Update the class as follows. | ||
<syntaxhighlight lang="vb" line> | <syntaxhighlight lang="vb" line> | ||
| + | Public Class MyCustomUI2 | ||
| + | Private _customUI As rxCustomUI | ||
| + | Private WithEvents _myButton As rxButton | ||
| + | |||
| + | Public Sub New() | ||
| + | ' Instantiate a new rxCustomUI in context 'my_vb_context' | ||
| + | _customUI = rxCustomUI.create("my_vb_context", "My VB.NET context!") | ||
| + | |||
| + | With _customUI | ||
| + | ' Clear old state in the context | ||
| + | .clear() | ||
| + | |||
| + | ' Add a new tab and label it | ||
| + | With .ribbon.tabs.add(New rxTab()) | ||
| + | .label = "My VB Tab" | ||
| + | |||
| + | ' Add a new group and label it | ||
| + | With .groups.add(New rxGroup()) | ||
| + | .label = "My VB Group" | ||
| + | |||
| + | 'Add a new button an label it | ||
| + | _myButton = .buttons.add(New rxButton) | ||
| + | With _myButton | ||
| + | .label = "My VB Button" | ||
| + | End With | ||
| + | End With | ||
| + | End With | ||
| + | |||
| + | ' Render the UI | ||
| + | .refresh() | ||
| + | End With | ||
| + | |||
| + | End Sub | ||
| + | |||
| + | End Class | ||
</syntaxhighlight> | </syntaxhighlight> | ||
* Notice that we need to make the button a member of our class in order to subscribe to its events | * Notice that we need to make the button a member of our class in order to subscribe to its events | ||
Revision as of 18:27, 15 March 2013
Prerequisites
We recommend you go through A 'hello world' VB.NET program before going into this example.
Creating a button
- Add a new class to your project and name it MyCustomUI2
- Add the following code to your class
Imports LogismiX.Interop.DynamicRibbonX
Imports LogismiX.DynamicRibbonX.Core
Public Class MyCustomUI2Dim _customUI As rxCustomUI
Public Sub New()
' Instantiate a new rxCustomUI in context 'my_vb_context'_customUI = rxCustomUI.create("my_vb_context", "My VB.NET context!")
With _customUI' Clear old state in the context.clear()
' Add a new tab and label itWith .ribbon.tabs.add(New rxTab())
.label = "My VB Tab"' Add a new group and label itWith .groups.add(New rxGroup())
.label = "My VB Group"'Add a new button an label itWith .buttons.add(New rxButton())
.label = "My VB Button"End With
End With
End With
' Render the UI.refresh()
End With
End Sub
End Class
- Modify class ThisAddin in ThisAddin.vb as follows
Public Class ThisAddInPrivate _myCustomUI As MyCustomUI2
Private Sub ThisAddIn_Startup() Handles Me.Startup
_myCustomUI = New MyCustomUI2()End Sub
Private Sub ThisAddIn_Shutdown() Handles Me.Shutdown
End Sub
End Class
- Run the add-in. If everything went according to plan a new tab labeled 'My VB Tab' will appear when the application starts and it will contain a button labeled 'My VB Button' in a group labeled 'My VB Group'
-
Code Analysis I
' Add a new group and label itWith .groups.add(New rxGroup())
.label = "My VB Group"
Each rxTab object has a collection of rxGroup objects (accessible through its groups property). Here we add a new group to our tab's groups and label it 'My VB Group'
'Add a new button an label itWith .buttons.add(New rxButton())
.label = "My VB Button"
Each rxGroup object has a collection of rxButton objects (accessible through its buttons property). Here we add a new button to our group and label it 'My VB Button'
Subscribing to the button's events
At the moment the new button isn't of much use as it does nothing when clicked. In this section we will subscribe to the button's onAction event and display a message box when clicked.
- Update the class as follows.
Public Class MyCustomUI2Private _customUI As rxCustomUI
Private WithEvents _myButton As rxButton
Public Sub New()
' Instantiate a new rxCustomUI in context 'my_vb_context'_customUI = rxCustomUI.create("my_vb_context", "My VB.NET context!")
With _customUI' Clear old state in the context.clear()
' Add a new tab and label itWith .ribbon.tabs.add(New rxTab())
.label = "My VB Tab"' Add a new group and label itWith .groups.add(New rxGroup())
.label = "My VB Group"'Add a new button an label it_myButton = .buttons.add(New rxButton)With _myButton.label = "My VB Button"End With
End With
End With
' Render the UI.refresh()
End With
End Sub
End Class
- Notice that we need to make the button a member of our class in order to subscribe to its events
- The .NET framework makes it easy to insert event stubs:
- type
_myButton.OnActionEvent += - intellisense picks up and prompts you to press tab to insert the stub:
-
- Press tab twice to insert the delegate stub and change it to display the message box as above
- type
- If everything went according to plan the button will now display the following message when clicked:
-