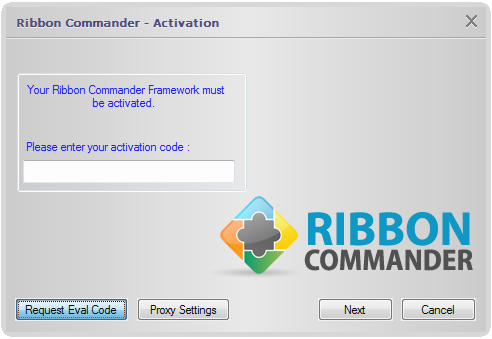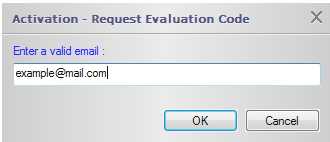Difference between revisions of "Activation"
From Ribbon Commander Documentation
| Line 1: | Line 1: | ||
== Before we Start == | == Before we Start == | ||
| − | |||
[[Installation|Download and Install the Ribbon Commander Framework.]] | [[Installation|Download and Install the Ribbon Commander Framework.]] | ||
== Activation == | == Activation == | ||
| − | |||
# Get a valid Activation Code by purchasing a yearly subscription for the Ribbon Commander Framework. | # Get a valid Activation Code by purchasing a yearly subscription for the Ribbon Commander Framework. | ||
# Navigate to the ''Samples Directory'' through the ''Ribbon Commander'' [[Installation#Verifying Installation Success|Menu shortcut]]. | # Navigate to the ''Samples Directory'' through the ''Ribbon Commander'' [[Installation#Verifying Installation Success|Menu shortcut]]. | ||
| Line 12: | Line 10: | ||
== Free Trial == | == Free Trial == | ||
| − | |||
To get a Free 30-day Trial for the Ribbon Commander Framework follow the steps. | To get a Free 30-day Trial for the Ribbon Commander Framework follow the steps. | ||
Revision as of 09:27, 21 October 2013
Before we Start
Download and Install the Ribbon Commander Framework.
Activation
- Get a valid Activation Code by purchasing a yearly subscription for the Ribbon Commander Framework.
- Navigate to the Samples Directory through the Ribbon Commander Menu shortcut.
- Open the 'VBARibbonSamples.xls' file located in the VBA\Excel directory.
- Click on the 'Show Simple Ribbon' button.
- When prompted fill in your Activation Code.
Free Trial
To get a Free 30-day Trial for the Ribbon Commander Framework follow the steps.
- Download and Install the Ribbon Commander Framework.
- Navigate to the Samples Directory through the Ribbon Commander Menu shortcut.
- Open the 'VBARibbonSamples.xls' file located in the VBA\Excel directory.
- Click on the 'Show Simple Ribbon' button.
- When prompt for an Activation Code click on the button 'Request Eval Code'.
-
- Submit your e-mail.
-