Difference between revisions of "Using events in VBA"
From Ribbon Commander Documentation
(→Subscribing to control events) |
(→Introduction) |
||
| Line 3: | Line 3: | ||
== Introduction == | == Introduction == | ||
| − | All | + | All Ribbon Commander controls that model UI elements with delegates support VBA events. In order to subscribe to events in VBA we need to write our UI code in VBA classes. Since we are using events instead of delegates, the [[rxDispatchScope | dispatch scope]] of our customUI is irrelevant. |
== Subscribing to control events == | == Subscribing to control events == | ||
Revision as of 20:53, 19 October 2013
Prerequisites
We recommend you go though Creating an rxCustomUI object with local dispatch scope in VBA before going into this example.
Introduction
All Ribbon Commander controls that model UI elements with delegates support VBA events. In order to subscribe to events in VBA we need to write our UI code in VBA classes. Since we are using events instead of delegates, the dispatch scope of our customUI is irrelevant.
Subscribing to control events
- Add a new class to your VBA project and name it clsEventsDemoUI
- Enter the following code to the class module
Private m_customUI As rxCustomUI
Private WithEvents m_button As rxButton
Private Sub Class_Initialize()
' Create a new local contextSet m_customUI = rxCustomUI.Create("my_events_demo_ui", "My Events Demo UI")
' Initialize the context's UICreateUI
End Sub
' Initializes the context's UIPrivate Sub CreateUI()
With m_customUI.Clear
' Create a new tabWith .ribbon.tabs.Add(New rxTab)
.label = "Events Demo Tab"' Create a new groupWith .groups.Add(New rxGroup)
.label = "Events Demo Group"' Add a new button to the group and subscribe to its events' NOTE: By assigning the new rxButton object reference to the member variable' that has been declared 'WithEvents' we are subscribing to the control's' eventsSet m_button = .Buttons.Add(New rxButton)
End With
End With
' Render the UI.Refresh
End With
End Sub
- Use the VBA environment to insert event stubs for member m_button
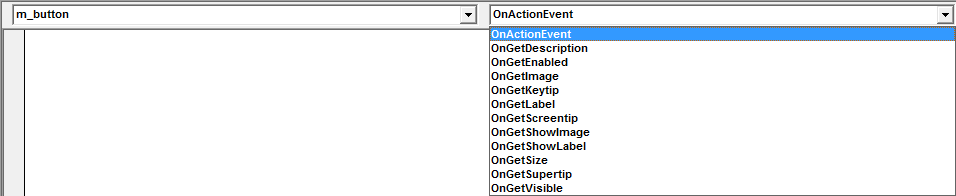
Below we have inserted all event stubs for m_button and have added implementation code to them:
Private Sub m_button_OnActionEvent(ByVal control As DynamicRibbonX.IRibbonControl)
MsgBox "Button clicked!"End Sub
Private Sub m_button_OnGetDescription(ByVal control As DynamicRibbonX.IRibbonControl, description As String)
description = "My button description"End Sub
Private Sub m_button_OnGetEnabled(ByVal control As DynamicRibbonX.IRibbonControl, enabled As Boolean)
enabled = TrueEnd Sub
Private Sub m_button_OnGetImage(ByVal control As DynamicRibbonX.IRibbonControl, imageDispOrImageMso As Variant)
imageDispOrImageMso = "ChartInsert"End Sub
Private Sub m_button_OnGetKeytip(ByVal control As DynamicRibbonX.IRibbonControl, keytip As String)
keytip = "K"End Sub
Private Sub m_button_OnGetLabel(ByVal control As DynamicRibbonX.IRibbonControl, label As String)
label = "Click me!"End Sub
Private Sub m_button_OnGetScreentip(ByVal control As DynamicRibbonX.IRibbonControl, screentip As String)
screentip = "My Button Screentip"End Sub
Private Sub m_button_OnGetShowImage(ByVal control As DynamicRibbonX.IRibbonControl, showImage As Boolean)
showImage = TrueEnd Sub
Private Sub m_button_OnGetShowLabel(ByVal control As DynamicRibbonX.IRibbonControl, showLabel As Boolean)
showLabel = TrueEnd Sub
Private Sub m_button_OnGetSize(ByVal control As DynamicRibbonX.IRibbonControl, size As DynamicRibbonX.RibbonControlSize)
size = RibbonControlSizeLarge
End Sub
Private Sub m_button_OnGetSupertip(ByVal control As DynamicRibbonX.IRibbonControl, supertip As String)
supertip = "My Button Supertip"End Sub
Private Sub m_button_OnGetVisible(ByVal control As DynamicRibbonX.IRibbonControl, visible As Boolean)
visible = TrueEnd Sub
- Add a new standard module to your VBA project and name it mEventsDemoUI
- Enter the following code to the module
Private myContext As clsEventsDemoUI
Public Sub ShowEventsDemoUI()
Set myContext = New clsEventsDemoUI
End Sub
- Run sub ShowEventsDemoUI. If everything went according to plan the below UI will appear:
