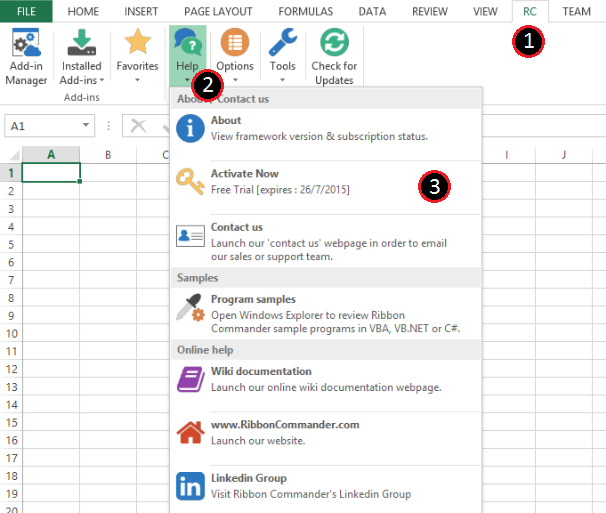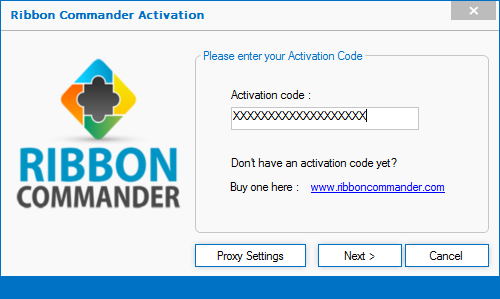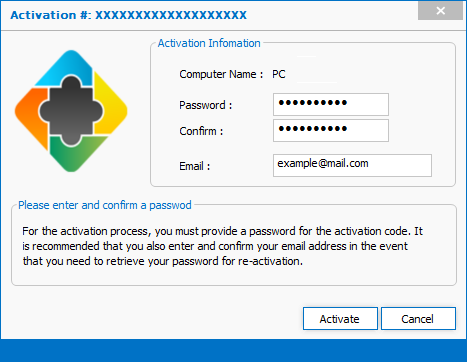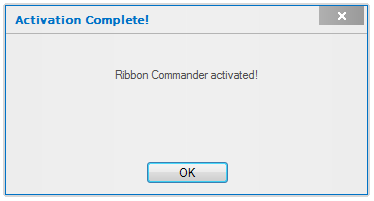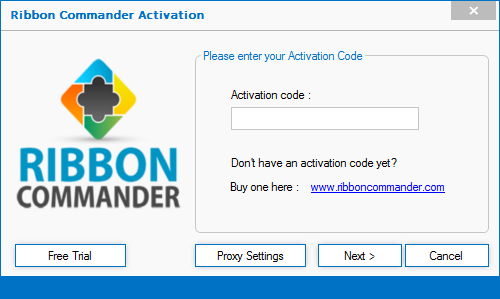Difference between revisions of "Activation"
From Ribbon Commander Documentation
(→Activation) |
(→Free Trial) |
||
| Line 35: | Line 35: | ||
| − | Next [[Referencing the Ribbon Commander library in VBA | reference the Ribbon Commander library]] and start using the [[Getting started in VBA|VBA examples]]. | + | Next check out the [[Add-in Browser | Add-in Browser]] to manage the Excel Add-ins. |
| + | |||
| + | If you are a VBA Developers [[Referencing the Ribbon Commander library in VBA | reference the Ribbon Commander library]] and start using the [[Getting started in VBA|VBA examples]]. | ||
Revision as of 11:49, 28 May 2014
Contents
Before we Start
Download and Install the Ribbon Commander Framework.
Activation
To activate the Ribbon Commander Framework follow the steps.
- Get a valid Activation Code by purchasing a yearly subscription for the Ribbon Commander Framework.
- Open Microsoft Excel.
- Navigate to the Ribbon Commander tab of the Excel Ribbon and click on the Activate Now button.
-
- Enter your Activation Code and click Next.
-
- When prompted fill in a password and your e-mail. You must remember this password in case you need to re-activate the Ribbon Commander Framework. Click the Activate button.
-
- When the Activation process is completed the following message will appear.
-
- Start exploring the Ribbon Commander Framework!
Next reference the Ribbon Commander library and start using the VBA examples.
Free Trial
To get a Free 30-day Trial for the Ribbon Commander Framework follow the steps.
- Download and Install the Ribbon Commander Framework.
- Open Microsoft Excel.
- Navigate to the Ribbon Commander tab of the Excel Ribbon and click on the Activate Now button.
-
- When prompt for an Activation Code click the Free Trial button.
-
- Your 30-day Free Trial has been activated.
- Start exploring the Ribbon Commander Framework!
Next check out the Add-in Browser to manage the Excel Add-ins.
If you are a VBA Developers reference the Ribbon Commander library and start using the VBA examples.