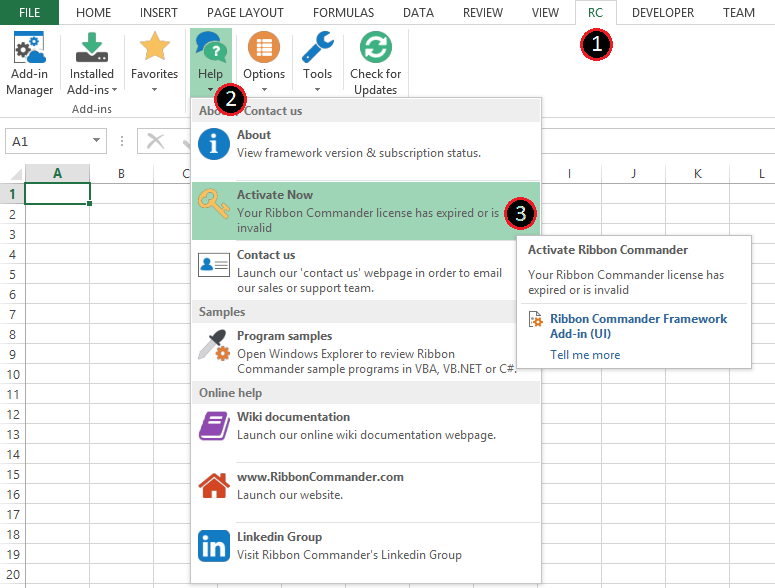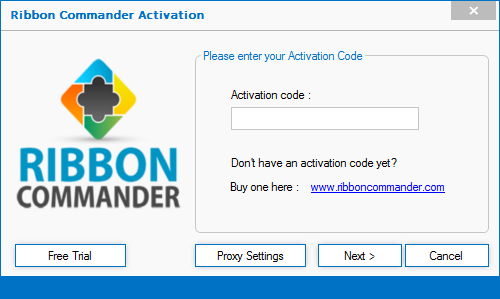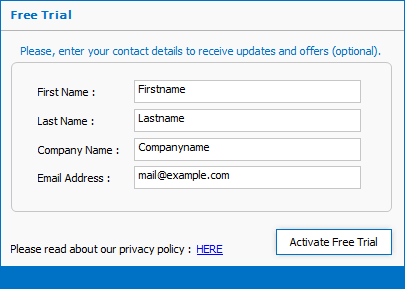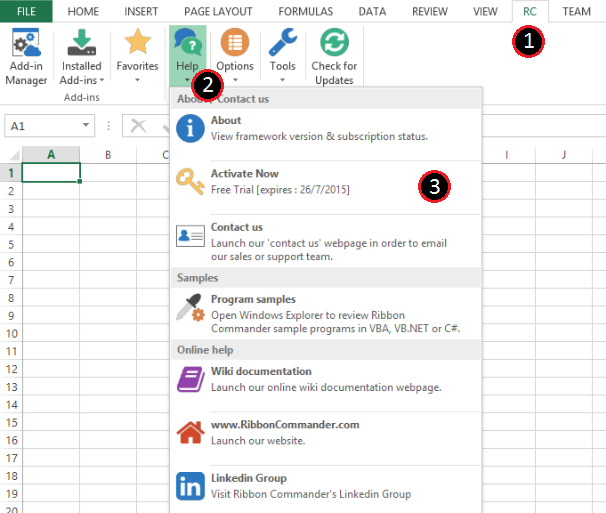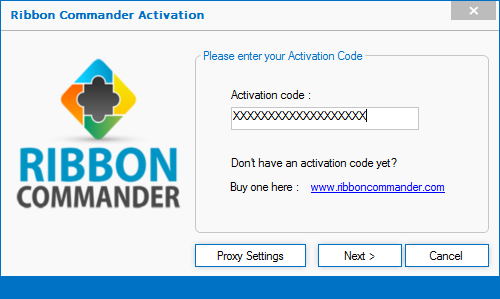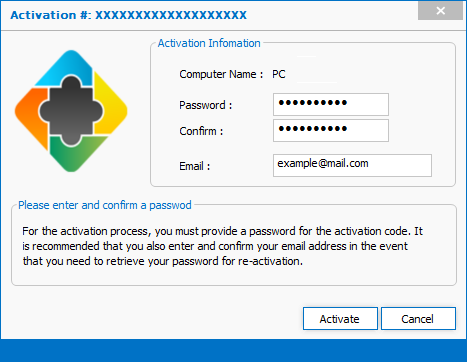Difference between revisions of "Activation"
From Ribbon Commander Documentation
(→Free Trial) |
(→Free Trial) |
||
| (3 intermediate revisions by the same user not shown) | |||
| Line 2: | Line 2: | ||
== Before we Start == | == Before we Start == | ||
[[Installation|Download and Install the Ribbon Commander Framework.]] | [[Installation|Download and Install the Ribbon Commander Framework.]] | ||
| + | |||
| + | == Free Trial == | ||
| + | To get a Free Trial for the Ribbon Commander Framework follow the steps. | ||
| + | |||
| + | # [[Installation|Download and Install the Ribbon Commander Framework.]] | ||
| + | # Open Microsoft Excel. | ||
| + | # Navigate to the '''RC''' tab of the Excel Ribbon and click on the '''Activate Now''' button. | ||
| + | #: [[Image: Activate_Now_First_Time.png|link=]] | ||
| + | # Click on the '''Free Trial''' button. | ||
| + | #: [[Image: Ribbon_Commander_Activation.png|link=]] | ||
| + | # Fill in the Free Trial Form and click on the '''Activate Free Trial''' button. | ||
| + | #: [[Image: Free_Trial_Form.png|link=]] | ||
| + | # Start exploring the Ribbon Commander Framework! | ||
| + | |||
| + | |||
| + | Next check out the [[Add-in Manager | Add-in Manager]] to manage the Excel Add-ins. | ||
| + | |||
| + | If you are a VBA Developer [[Referencing the Ribbon Commander library in VBA | reference the Ribbon Commander library]] and start using the [[Getting started in VBA|VBA examples]]. | ||
== Activation == | == Activation == | ||
| Line 8: | Line 26: | ||
# Get a valid '''Activation Code''' by purchasing a yearly subscription for the Ribbon Commander Framework. | # Get a valid '''Activation Code''' by purchasing a yearly subscription for the Ribbon Commander Framework. | ||
# Open Microsoft Excel. | # Open Microsoft Excel. | ||
| − | # Navigate to the ''RC'' tab of the Excel Ribbon and click on the ''Activate Now'' button. | + | # Navigate to the ''RC'' tab of the Excel Ribbon and click on the '''Activate Now''' button. |
#: [[Image: Activate_Now.png|link=]] | #: [[Image: Activate_Now.png|link=]] | ||
| − | # Enter your '''Activation Code''' and click ''Next''. | + | # Enter your '''Activation Code''' and click '''Next'''. |
#: [[Image: Fill_Activation_Code.png|link=]] | #: [[Image: Fill_Activation_Code.png|link=]] | ||
| − | # When prompted fill in a password and your e-mail. You must remember this password in case you need to re-activate the Ribbon Commander Framework. Click the ''Activate'' button. | + | # When prompted fill in a password and your e-mail. You must remember this password in case you need to re-activate the Ribbon Commander Framework. Click the '''Activate''' button. |
#: [[Image: Single_License.png|link=]] | #: [[Image: Single_License.png|link=]] | ||
| − | |||
# Start exploring the Ribbon Commander Framework! | # Start exploring the Ribbon Commander Framework! | ||
| − | |||
Next [[Referencing the Ribbon Commander library in VBA | reference the Ribbon Commander library]] and start using the [[Getting started in VBA|VBA examples]]. | Next [[Referencing the Ribbon Commander library in VBA | reference the Ribbon Commander library]] and start using the [[Getting started in VBA|VBA examples]]. | ||
| − | == | + | == Additional Information == |
| − | + | In the '''Help''' button in the '''RC''' tab, you can find additional information regarding the Ribbon Commander Framework, your License, as well as helpfull Documentation that will guide you through all the features provided by the RC Framework. | |
| − | + | ||
| − | + | ||
| − | + | ||
| − | + | ||
| − | + | ||
| − | + | ||
| − | + | ||
| − | + | ||
| − | + | ||
| − | + | [[Image: RC_Help.png|link=]] | |
Latest revision as of 10:44, 11 September 2014
Before we Start
Download and Install the Ribbon Commander Framework.
Free Trial
To get a Free Trial for the Ribbon Commander Framework follow the steps.
- Download and Install the Ribbon Commander Framework.
- Open Microsoft Excel.
- Navigate to the RC tab of the Excel Ribbon and click on the Activate Now button.
-
- Click on the Free Trial button.
-
- Fill in the Free Trial Form and click on the Activate Free Trial button.
-
- Start exploring the Ribbon Commander Framework!
Next check out the Add-in Manager to manage the Excel Add-ins.
If you are a VBA Developer reference the Ribbon Commander library and start using the VBA examples.
Activation
To activate the Ribbon Commander Framework follow the steps.
- Get a valid Activation Code by purchasing a yearly subscription for the Ribbon Commander Framework.
- Open Microsoft Excel.
- Navigate to the RC tab of the Excel Ribbon and click on the Activate Now button.
-
- Enter your Activation Code and click Next.
-
- When prompted fill in a password and your e-mail. You must remember this password in case you need to re-activate the Ribbon Commander Framework. Click the Activate button.
-
- Start exploring the Ribbon Commander Framework!
Next reference the Ribbon Commander library and start using the VBA examples.
Additional Information
In the Help button in the RC tab, you can find additional information regarding the Ribbon Commander Framework, your License, as well as helpfull Documentation that will guide you through all the features provided by the RC Framework.