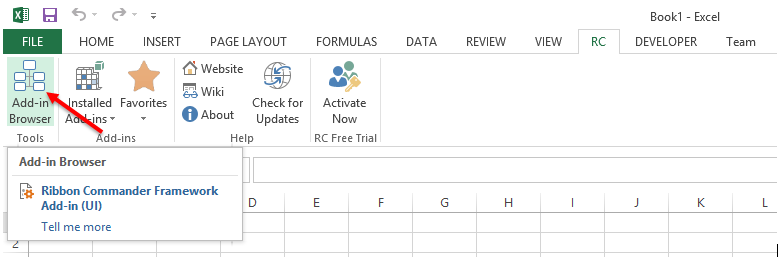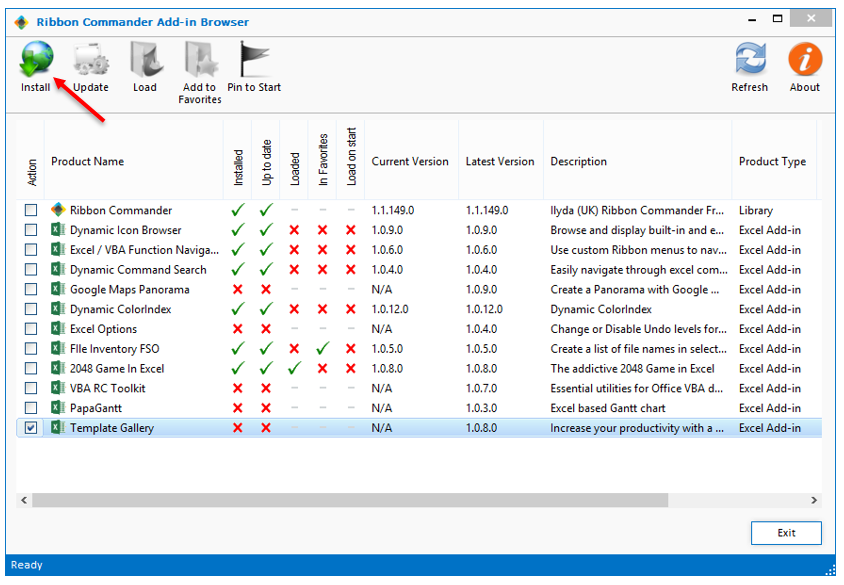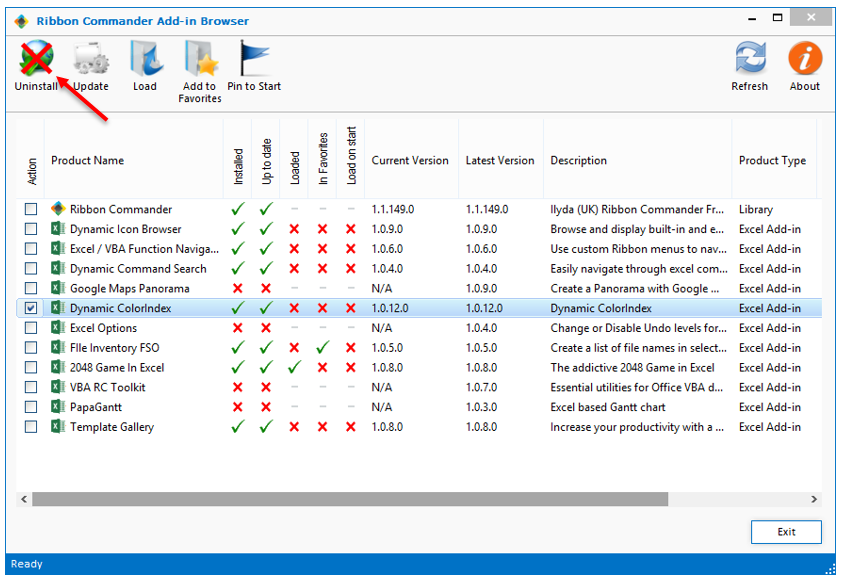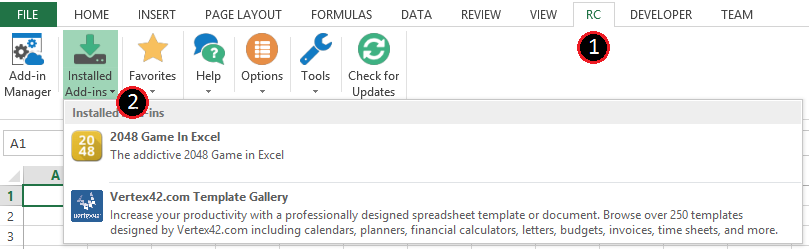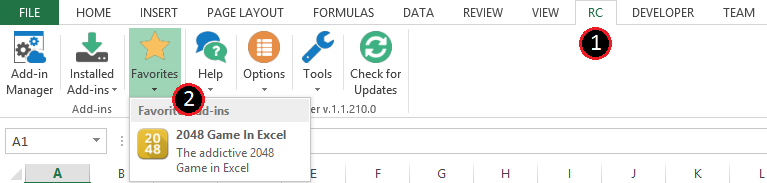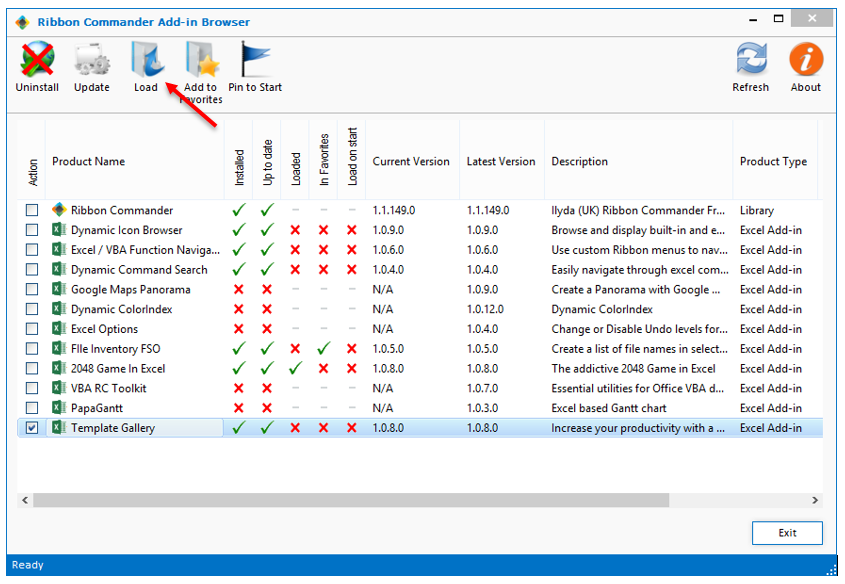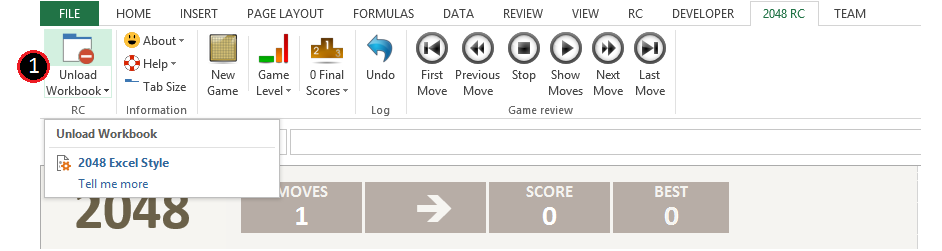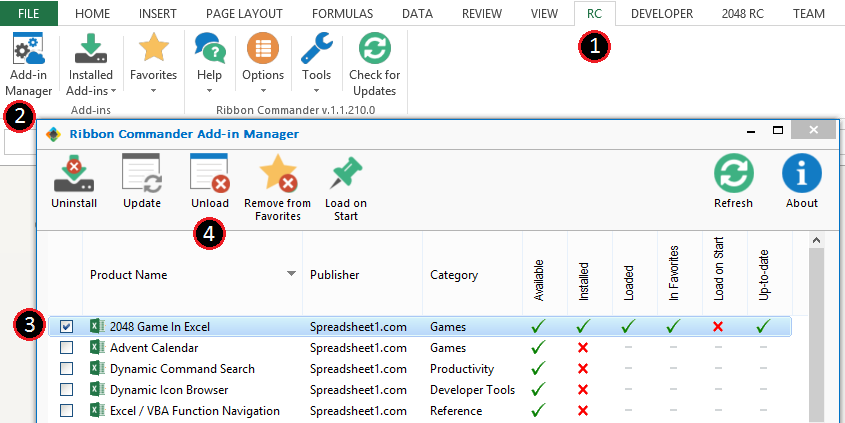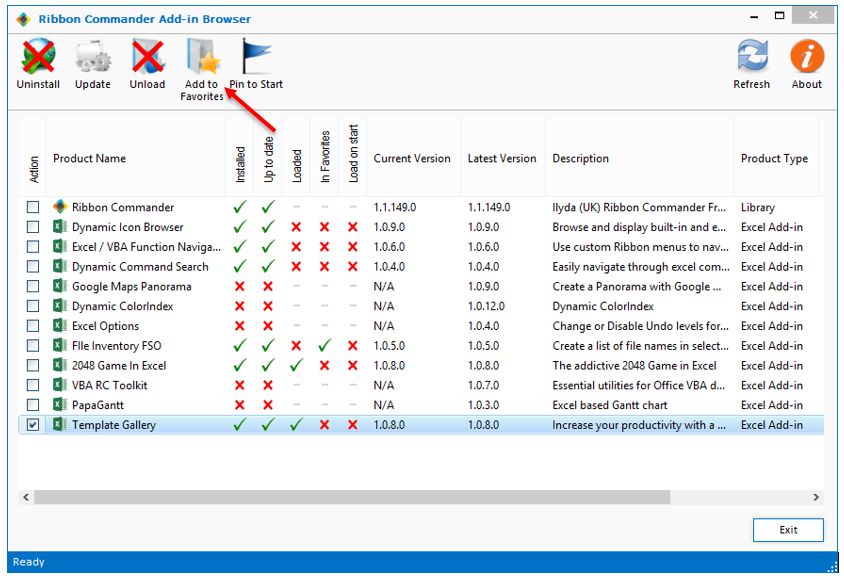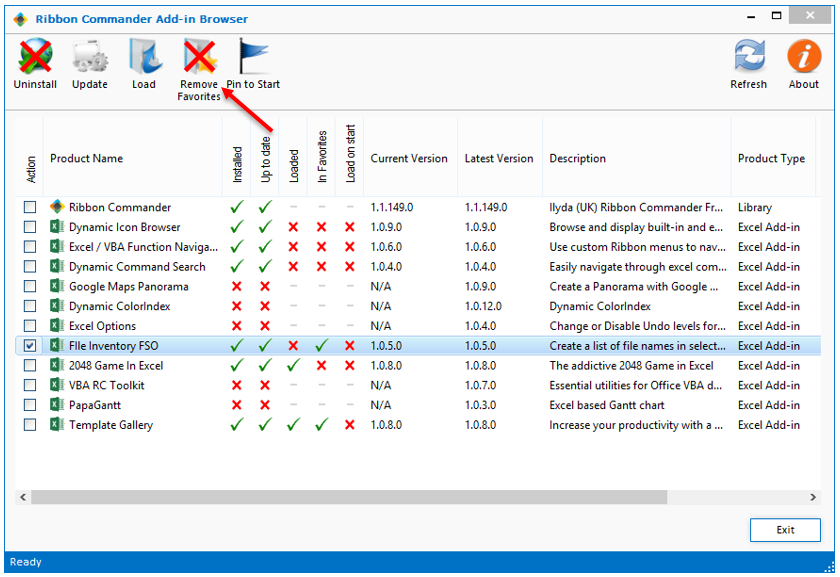Difference between revisions of "Add-in Manager"
From Ribbon Commander Documentation
(Created page with "== Overview == Use the '''Add-in Browser''' to easilly manage your Excel Add-ins. You can see a list of all available Excel Add-ins, install/uninstall and load/unload the one...") |
(→Add-in Browser) |
||
| Line 18: | Line 18: | ||
| − | * To use your installed Add-ins simply load them using the Add-in Browser. | + | * To use your installed Add-ins simply load them using the list of your Installed Add-ins, the list of your Favorite Add-ins or he Add-in Browser. |
| + | |||
| + | :: [[Image: Installed_Add-Ins.png|link=]] | ||
| + | |||
| + | :: [[Image: Favorite_Add-Ins.png|link=]] | ||
:: [[Image: Add-in_Browser_Load_Add-in.png|link=]] | :: [[Image: Add-in_Browser_Load_Add-in.png|link=]] | ||
Revision as of 11:37, 31 July 2014
Overview
Use the Add-in Browser to easilly manage your Excel Add-ins.
You can see a list of all available Excel Add-ins, install/uninstall and load/unload the ones you want with a simple click.
Add-in Browser
- Open the Add-in Browser from the Add-in Browser Button in the RC ribbon Tab of Microsoft Office Excel.
- Install the Add-ins you want and Uninstall the ones you no longer need, by checking the Add-in and clicking the corresponding, appropriate button.
- To use your installed Add-ins simply load them using the list of your Installed Add-ins, the list of your Favorite Add-ins or he Add-in Browser.
- After you are done using them you can unload them either from the Add-in or through the Add-in Browser.
- You can also add/remove your favorite Add-ins to your Favorites List for quick access.